
Restore macOS Catalina using TIme Machine: Restart your Mac—hold down the Command+R keys while it reboots. In the macOS Utilities window choose Restore From Time Machine Backup —click Continue. Select your Time Machine backup disk in the next window. Click on your most recent backup before installing macOS Big Sur. A word of warning: If you want to do a clean install of Big Sur or Catalina and are already running Catalina the process is different to earlier versions of macOS. You will now find two volumes to. Method 2: Downgrade from Big Sur to Catalina by Deleting Big Sur Installtion. If your Mac is originally shipped with macOS Catalina, you can then downgrade from Big Sur to Catalina by removing the current Big Sur installation in Recovery Mode. After that, Mac will start downloading and installing Catalina from Internet (Apple Server).
Like millions of MacBook users, do you also feel your MacBook is too old to run the latest macOS? Well, maybe not!
Here is a trick: update your older MacBooks to Big Sur and run the latest macOS like a pro.
MacBook Updates –
Apple updates its macOS laptop operating systems and desktops at least once a year. The sole purpose is to bring more advanced features and betterment to the table. Apple’s latest version of macOS Big Sur cannot be accessed on older MacBooks than 2013. This means MacBooks cannot be updated officially – unless you are following this brief guide.
Read more about: Best Comment For Girl Pic On Instagram
Is MacBook too old to be updated?
This is a consistent question running in every MacBook user’s mind for sure. Well, you can find answers to this question by running your macOS on a compatibility checker that tests the MacBook in detail and shows accurate results. This compatibility check tells which version of macOS can run your latest software or applications.
As per the experts from Apple, the older version of macOS High Sierra had a better scope to install and run macOS. Later, the experts predicted that if you have a MacBook older than 2012, you may not be able to access Mojave or Catalina effectively. Despite all the complications, it is still possible to run the latest macOS version on your older MacBook. All thanks to a patcher that made this deal work the best.
How to install Big Sur on an unsupported MacBook –
This will require installing macOS Big Sur first. Once you do that, you will see Software Updates as soon as they are available from the backend. Ideally, you should not be installing the latest updates. Thus, prefer to create a USB stick that comes with current installation files. Update the system in this manner to avoid hampering the other settings.
Read more about: Jio Rockers
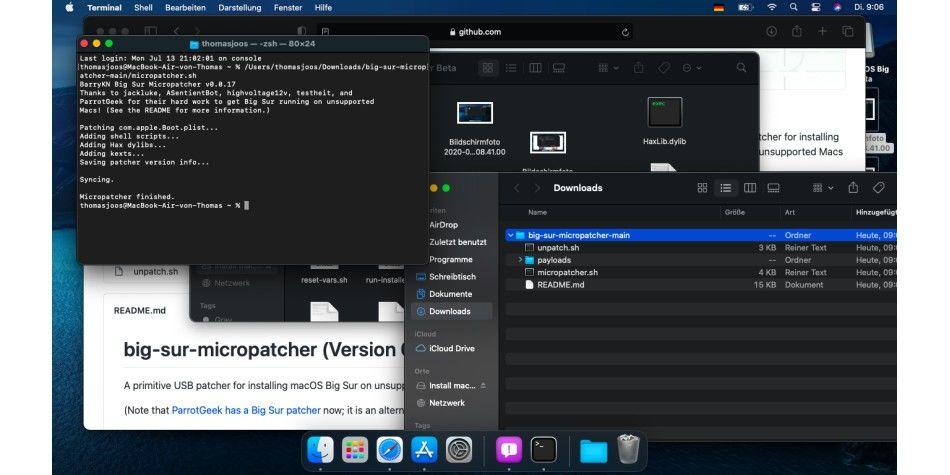
Is it possible to run Catalina on an older version of the MacBook?
Yes, that’s possible for sure. You can download the latest version of macOS Catalina Patcher through DOSDude1. This patcher will enable you to download and install the latest version of Catalina on your old-school MacBook. You may witness a slightly slow speed while installing these updates. But relax as there are plenty of ideasavailable online to speed up the slow processing of the MacBook. It sounds like a regular task once you begin to give it a try.
DODDude1 offers a detailed video tutorial to make the installation process easier for those who don’t know. For this, you can start with –
- Downloading the newest model of the Catalina patch.
- Open the app
- Choose an option to download the copy.
- Now is the time to plug in the flash drive and create a ‘bootable installer for easy access.
Conclusion –
Dealing with the older and new versions of MacBook sounds confusing until you get into this zone for real. However, MacBooks come with plenty of advanced features and functionalities to impress you, but things may change drastically when talking about accessing a few software or programs. For this, ensure to reap ample information in advance before experimenting with the DIYs available online.
Read More About: okpunjab
If you've upgrade to macOS Big Sur but decided to stick with macOS Catalina because of annoying bugs still not resolved in Big Sur, it is easy to roll back or downgrade from Big Sur to Catalina by following the guidelines shared in upcoming section. Before the downgrade starts, please make sure you have backed up important data on your Mac. This can be done with Time Machine, the stock app for file backup on macOS.
Notice: No matter which method you are going to pick up for downgrading Big Sur to Catalina, please backup your data on Mac first. You can sync them to cloud drive or an external backup drive.
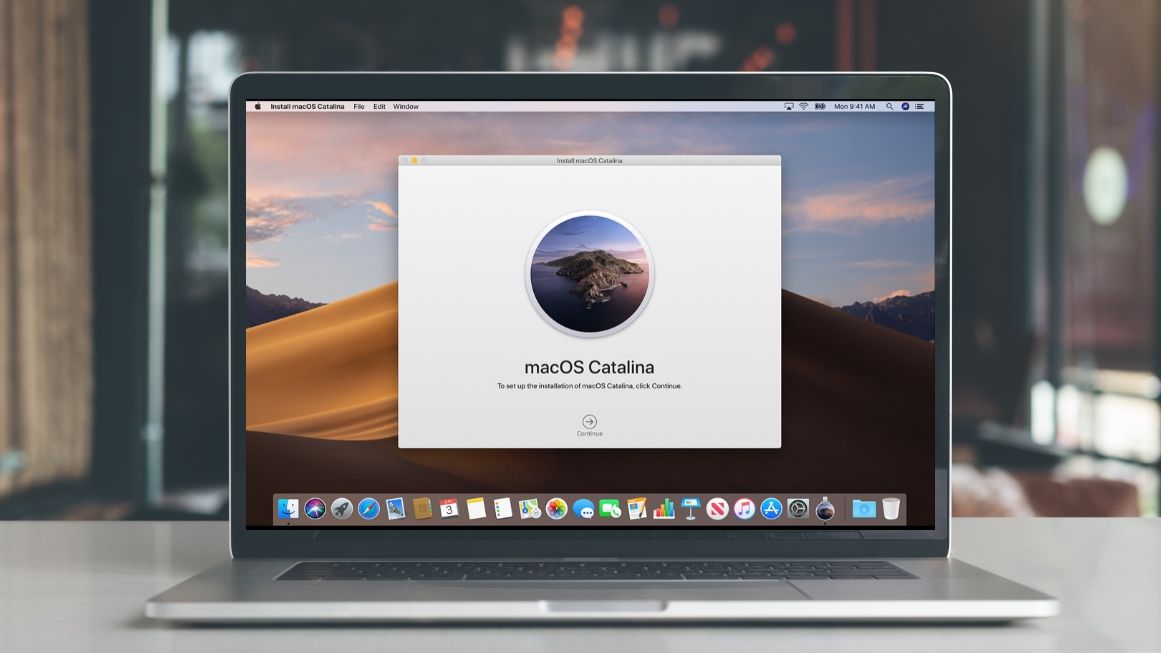
Potential Bugs for macOS Big Sur
Operating system is a enormous software project that needs hundreds of developers to work together. So it is inevitable to avoid bugs and errors. This also applies to OS Big Sur, the latest version of macOS. Some of the major issues you may have on Big Sur and may be the main reason to put you back to old versions of macOS like Catalina or Mojave.
- Some apps can not run properly like Dropbox, Google Drive.
- App craches after launch.
- Media import may not work in iMovie and Final Cut Pro.
- Can not sign in iCloud sign-in.
- Some keyboard shortcuts not working on non-English languages.
- Weather widget display incorrect location.
Method 1: Directly Downgrade from Big Sur to Catalina
macOS Catalina is the official app you can use to install Catalina on current Mac on the air. This is the direct way to downgrade from Big Sur to Catalina. You don't need to make additional settings as the whole process is quite straightforward and safe.
Step 1: Search 'Catalina' in App Store on your Mac running with Big Sur.
Step 2: Click 'Get' button at the top to download macOS Catalina install app. When it starts, you will see a progress bar in Launchpad and you have to wait for minutes to fully download the app because the app is pretty big.
Step 3: The installer will be opened automatically when the download is completed. Just follow the screen prompt to install macOS Catalina on your Mac. The process will overwrite Big Sur installation in a safe way.
This method still works till the day we wrote the post. However, macOS Catalina will be no longer available after a period of time according to Apple convention. Please don't worry. You can still apply the following two methods to downgrade macOS from a new version to old one.
Method 2: Downgrade from Big Sur to Catalina by Deleting Big Sur Installtion
If your Mac is originally shipped with macOS Catalina, you can then downgrade from Big Sur to Catalina by removing the current Big Sur installation in Recovery Mode. After that, Mac will start downloading and installing Catalina from Internet (Apple Server).
Step 1: Make sure your power adapter is connected because this could take a while. Now, restart the Mac but hold down the Command+R key combination during boot. Next, choose the Disk Utility app when you see the macOS Utilities window on your screen. The purpose of this is to be able to erase Big Sur installation and re-format it for macOS Catalina.
Step 2: Hit the Continue button and choose the option for Startup Disk. Click the Erase option, then choose APFS as your file system and GUID as your partition scheme.
Step 3: Quite Disk Utility app and back to macOS Utilities. At this time, please choose Reinstall macOS and hit Continue button. After that, follow the screen instructions to install macOS on your Mac.
Your Mac must be connected to Internet if you chose to downgrade from Big Sur to Catalina in this way. And this may take hours to complete if the download speed was too slow.
Method 3: Downgrade from Big Sur to Catalina by Reinstalling Catalina
Another possible solution is to install macOS Catalina over Big Sur partition via a bootable USB drive. If the above two methods do not work, then you can use this trick to downgrade from Big Sur to Catalina. However, you should create a macOS Catalina USB installer first. This can be done with the help of UUByte DMG Editor.
Step 1: Get macOS Catalina DMG file from here.
Step 2: Download and install UUByte DMG Editor onto a Windows PC or Mac.

Step 3: Plug in a USB drive and open UUByte DMG Editor app; then click 'Burn' section. You will be lead to a new window immediately, where you can import Catalina dmg file and select USB drive.
Step 4: When the setting part is done, click 'Burn' button to create a bootable Catalina USB drive. You need to wait about 10 minutes in this step.
How Do I Install Macos Catalina From Big Sur
Step 5: Turn off your Mac with the bootable USB drive still plugged in. Wait 2-3 minutes and reboot your Mac with Power + Option key. This will open up macOS Startup Manager, where you can choose a temporary booting device this time. Now, click the USB drive name and starts to install macOS Catalina on your Mac.
Summary of the Process
Install Macos Catalina From Big Sur Windows
To help you get a clear picture of how to downgrade from macOS Big Sur to macOS Catalina, the steps are summarized below:
- Erase startup disk and reformat it.
- Get macOS Catalina Install App.
- Create bootable macOS Installer USB.
- Boot your Mac from this USB drive.
- Start installing macOS Catalina in Recovery mode.
If you want to do this once Big Sur is officially launched, you may not be able to get the installer file from the Mac App Store. In that case, you will need to download a DMG disk image file from a third-party source in order to complete the downgrade. Our recommendation is to get the installer file now while it's available as an official download. That way, even if you decide to downgrade later, it will be much easier.