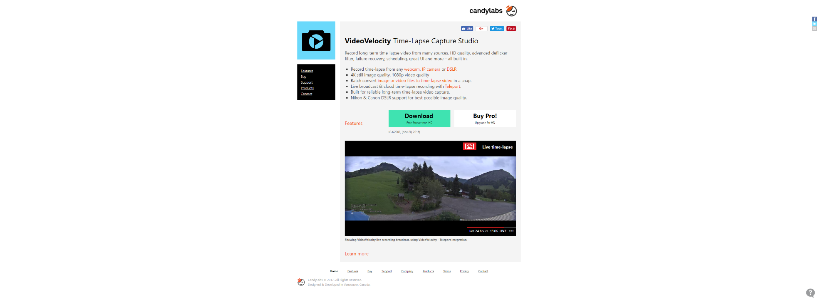
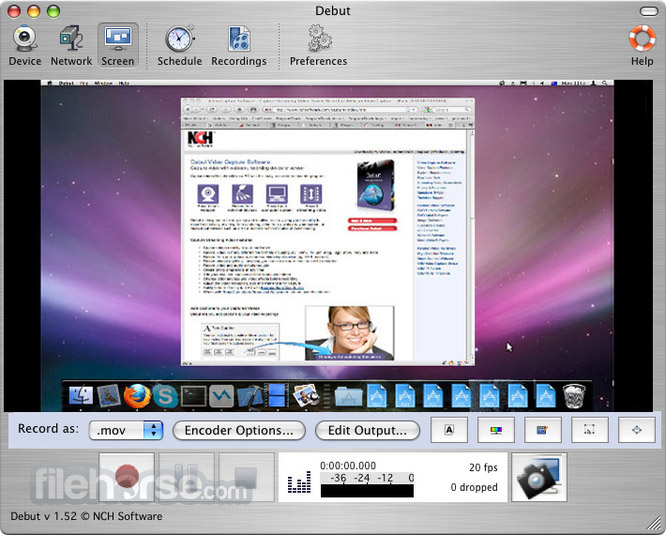
Making a regular time-lapse video is time-consuming.
You need essential equipment like a suitable camera, large storage space for the photos, a strong stand or tripod, and favorable weather conditions if you are shooting outside.
- Clideo’s timelapse video maker is online and free to use, works from any device, whether that’s a computer like Windows and Mac, or an iPhone, iPad and Android device. And believe it or not, it’s really easy and safe to use. Try and see yourself. Upload your standard-speed movie.
- Verdict: Final Cut Pro X is undoubtedly the best time lapse software Mac. It is very clear, minimalist and easy to use without limiting the possibilities.
Firstly, you need to get the time-lapse recording Hustl app for Mac. You can get the Hustl app for $29.99 directly from the developer's site. But I'll tell you how to get it for less than that. What is Time Lapse Assembler for Mac Time Lapse Assembler allows you to create movies from a sequence of images. Provide it with a folder containing sequentially named JPEG images and it will produce a Quicktime compatible movie file for use in iMovie or other editing software Exports MPEG, H.264, and RAW movies. Download Time Lapse Maker for GoPro. FREE and enjoy it on your iPhone, iPad, and iPod touch. Mac Requires macOS 11.0 or later and a Mac with Apple M1 chip.
It takes time to master the art of making a time-lapse video, so be patient and keep trying.
Do you want to make a time-lapse video, but don’t have the time or hardware?
- Jul 23, 2019 So if we change it from 100% to 800%; it is going to playback 8X faster and that will result in a kind of stop-motion or time-lapse effect. The downside of this technique is that your video needs to be at least 20 – 30 seconds long to work with else you might end up with a couple of seconds of time-lapse footage after editing.
- Dec 30, 2015 In this video, I turn a series of images from my GoPro into a time-lapse video. This includes cropping and scaling the images to convert them from 4:3 to 16:9. Video Notes: https://www.rickmakes.
Oct 30, 2012 Time Lapse Assembler allows you to create movies from a sequence of images. Provide it with a folder containing sequentially named JPEG images and it will produce a Quicktime compatible movie file for use in iMovie or other editing software. Exports MPEG, H.264, and RAW movies; Select between 15, 24, and 30 fps.
Well, don’t worry, as there are several tools available online to help you create a fake time-lapse effect from your normal speed videos. Check the steps below.
1. Movavi Video Editor (Recommended)
This app is available on Windows PC and Mac.
Movavi is an exceptional video and slideshow editor that combines photo and video clips and then applies effects and filters to transform them into a mini shareable video.
Using the Video Speed Tool in Movavi Video Editor to Create a Fake Time-Lapse effect.
Simulating the time lapse effect by using the Video speed Toll in Movavi is quite simple. Once you have imported the video clips in Movavi, follow the simple steps below:
Step1. Open up Movavi, enter Full Feature Mode. When one, import the video clip to Movavi.
Step2. Drag the video clip to the video track on the timeline.
Step3. Select the video clip on the timeline and right click it. Choose the Edit option from the drop-down menu to enter the editing panel. Now, drag the slider tool next to the speed tool. You will be able to speed up the video up to 100X.
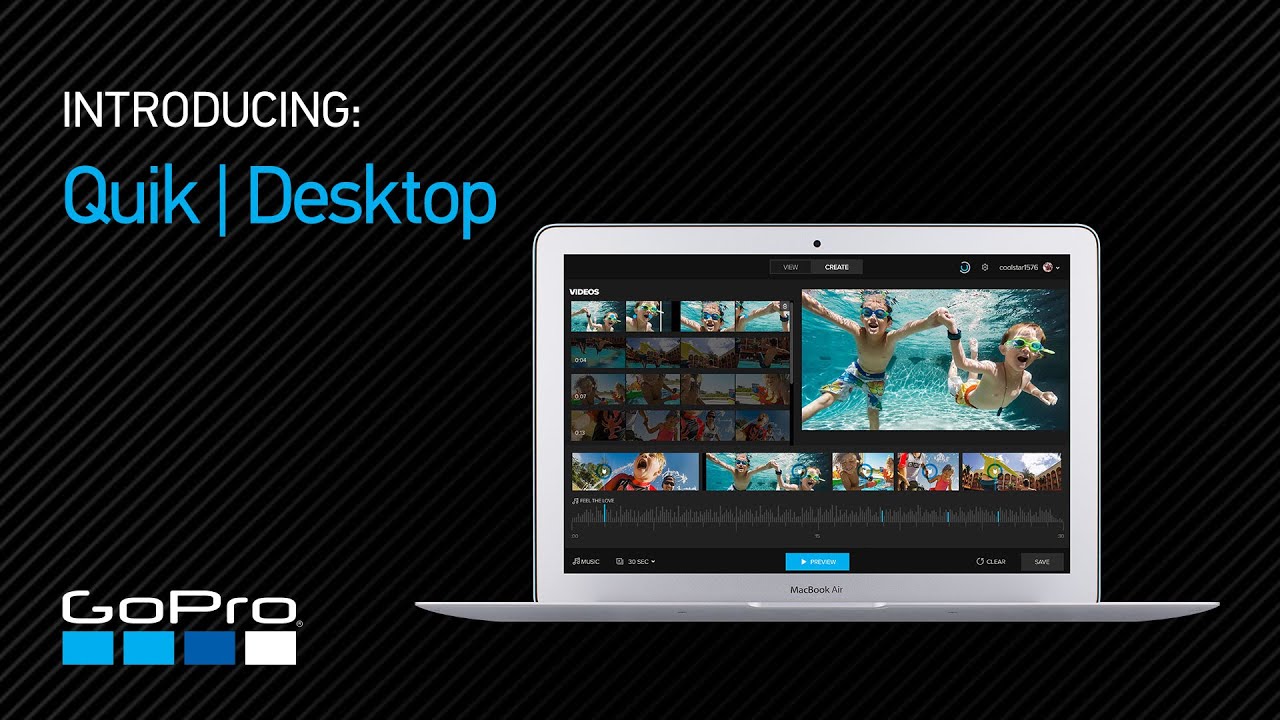
When you are done, click the Export button and save the final video.
2. Filmora
The Action Cam Tool in Filmora allows you to hasten up your video without re-encoding. This means the quality of the video remains intact without any change after exporting. Here is how to properly convert a standard video to a time-lapse with it:
Step1. Download and install the Filmora trial version from the official website
Step2. Open up Filmora, click on Action Cam tool to enter the editing panel
Step3. Click on Import an Action Cam Video to import your video clip
Step4. Click on the speed icon and click the Add Marker button. This will mark a frame on the timeline. Now, carefully drag the marker all the way over the target video like below. This will apply the time lapse effect to all selected frames.
Next, drag the slider under the Speed tool to speed up the video according to your desire.
When you are done, click the Export button to save the final video. If you still want, speed up the video more than the maximum value it offers, just export the video first, and then repeat the steps above to further accelerate it.
Gopro Time Lapse Software Mac
As mentioned above, the Action Cam tool in Filmora will process your video without re-encoding or reducing the quality of the video.
Software To Make Time Lapse Video Mac Download
3. Adobe Premier Pro
Often times, if a video is too large and we do not want to use every frame in our normal video, we want to pretend a picture was taken and stitch them together. We can go to the effect panel of the Adobe Premier Pro to simulate a real time-lapse effect. The following steps allow you to create a fake time-lapse video.
Step1. Go to the Effect panel and search for Posterize time. Click on it and drag it onto your video clip on the timeline
This allows you to adjust the frame rate of the clip, and it does so in a way that it posterizes the time and separates the frames.
Step2. At the default 24 frame rate, it will look normal but when you lower the frame rate from24 fps to 1 or 2 fps and press play, it going to allow you see only one frame per one whole second. Now, we have virtually created an effect where a picture was taken every one second.
However, we want to get rid of all the extra space because we don’t want to play a frame every second. So what you can do is:
Step3. Right-click on the clip; go to speed/duration from the drop menu. Now increase thespeed, so that each frame only plays for a normal amount of time.
Time Lapse Movie Maker Mac
So if we change it from 100% to 800%; it is going to playback 8X faster and that will result in a kind of stop-motion or time-lapse effect.
Best Free Time Lapse Software
The downside of this technique is that your video needs to be at least 20 – 30 seconds long to work with else you might end up with a couple of seconds of time-lapse footage after editing. You have to also remember that if you employ this style, try recording for more than a minute long videos to have more information to work with. You can also play around with the balance of the frame rate and speed to get the best of a particular clip. Remember that lower the frame rate is likened to taking fewer pictures during the time and increasing it would be like stitching together more pictures in the same amount of time.
Quick Tip:
Always press R on the keyboard, this will allow you to stretch in and out to fine tune the clip or help you work within a sequence better.
Well, that is basically how you create a time-lapse effect out of a normal video.
Time Lapse Software Gratis Mac

Time Lapse Maker For Mac
Hey, My name is Paul – nice to e-meet you 🙂 I’m a freelance video editor who has over 4 years experiences of making all types of videos. I founded this website to provide step-by-step and easy-to-follow instructions to first-time editors or beginners like you who want to start their journey in video editing.
Time Lapse Software Mac
How to make a timelapse video online
We’ve got just the thing: our tool will take a recording or a movie and speed it up — that’s all you need to get the authentic timelapse effect.
Clideo’s timelapse video maker is online and free to use, works from any device, whether that’s a computer like Windows and Mac, or an iPhone, iPad and Android device. And believe it or not, it’s really easy and safe to use. Try and see yourself.
Time Lapse Video Software Mac
Upload your standard-speed movie
To begin, head over to Clideo’s timelapse video tool, which you can access directly from your browser. This will work on any web browser of your choice, just as long as it has an internet connection.
Once you’ve landed on the tool’s homepage, you’ll be greeted by a big blue ‘Choose file’ button. Give this a tap and you’ll be presented with the option to upload your clip directly from the device you’re using.
Please note that all the major video formats are supported, including MP4, AVI, MPG, WMV, MOV, etc.
Is your clip stored on a cloud account? We’ve got that covered, too. Hit the down arrow on the right-hand side of the button and you’ll be able to add a file from your Google Drive or Dropbox accounts.
If the video is already hosted somewhere online, then you'll be pleased to know that Clideo’s tool can also convert it directly from the web. Simply paste the link in the URL box at the bottom of the drop-down menu and it will automatically begin uploading.
Time lapse it
All you need to do is adjust the speed settings by dragging across the button on the ‘Change video speed’ bar.
At this point, you should be aware that anything above the 1.0x speed will give you the desired timelapse effect. However, be sure to check out some of our pre-selected speed options of 1.25x, 1.5x and 2x to see which outcome you prefer best.
The only downside with speeding up a clip retrospectively like this is that the audio will distort. You can easily fix this, though. Simply check the ‘Mute’ box and your video’s sound will be removed.
Next, change the file’s output video format if you need to. We recommend MP4 for anything that you plan to transfer over to a mobile device.
Finally, hit the ‘Speed’ button at the bottom and your timelapse clip will begin processing.
Download your new clip
After a few short moments, your new movie will be ready to download. Before saving to your device, we recommend giving it a quick preview to ensure it’s all to your liking. Do so by tapping the play button in the preview pane.
Happy with the result? Select the green 'Download' button. Like before, you’ll have the option to either save back to your device or to a cloud storage account and once selected, it’ll be saved and ready to be enjoyed again and again!